僘乕儉傪棙梡偟偰嶌恾偟傑偟傚偆
弶婜夋柺偼慡懱昞帵夋柺偱偡丅梡巻偺僀儊乕僕偵側偭偰偄傑偡偑丄僨傿僗僾儗僀偼夝憸搙偑峳偔丄嵶偐偄偲偙傠偵慄偑枾廤偟偰偄傞偲捵傟偨傛偆偵尒偊傑偡偟丄慖戰傗攝抲側偳偺嶌嬈偑偟偵偔偔側傝傑偡丅
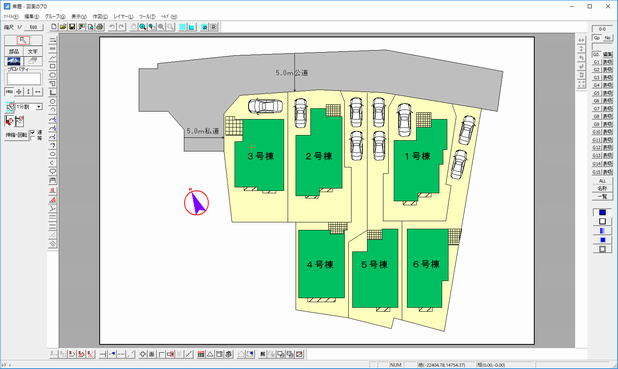
夋柺忋晹偺僣乕儖僶乕偺僘乕儉奼戝儃僞儞![]() 傪墴偟傑偡丅
傪墴偟傑偡丅
奼戝偟偨偄晹暘傪儅僂僗嵍儃僞儞偱僪儔僢僌乮儅僂僗嵍儃僞儞傪墴偟偨傑傑摦偐偡乯偡傞偲丄彊乆偵戝偒偔側傝傑偡丅(壓恾嘆乣嘇傊僪儔僢僌)
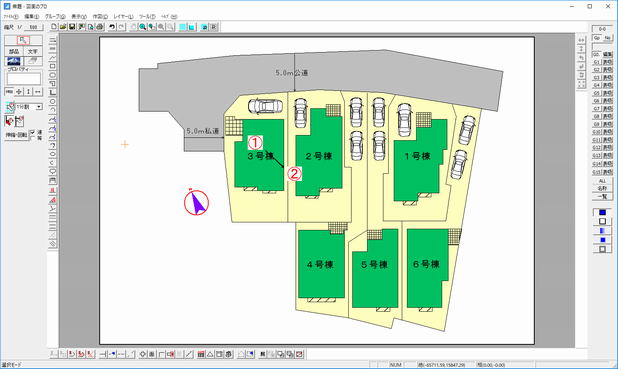
乮![]() 儃僞儞偼僪儔僢僌偟偨傑傑埻傓偙偲偵傛偭偰丄埻傫偩斖埻傪僘乕儉偱偒傑偡乯丅
儃僞儞偼僪儔僢僌偟偨傑傑埻傓偙偲偵傛偭偰丄埻傫偩斖埻傪僘乕儉偱偒傑偡乯丅
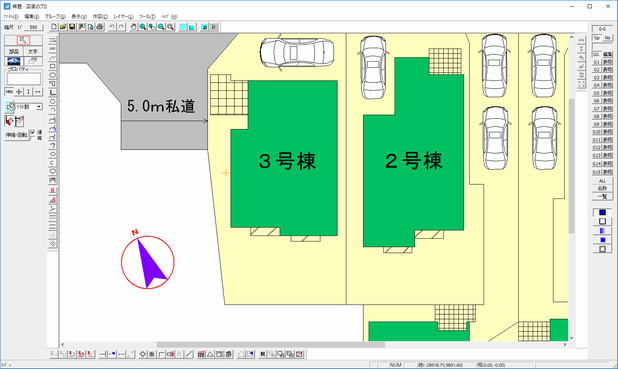
奼戝偝傟偰尒傗偡偔側傞偺偱丄乽慖戰乿傗乽攝抲乿嶌嬈偑儔僋偵側傝傑偡丅
偙偺乽奼戝乿偼傾僀僐儞偺偲偍傝丄拵儊僈僱偱巻傪傒偰偄傞偺偲摨條偵丄幚嵺偺恾柺傪戝偒偔堷偒怢偽偟偨傢偗偱偁傝傑偣傫丅
奼戝偟偨忬懺偱丄嶌嬈偟偨偄応強傪堏摦偡傞偲偒丄乽昞帵乿偺乽庤偺傂傜僣乕儖乿![]() 傪墴偟丄夋柺傪僪儔僢僌乮儅僂僗嵍儃僞儞傪墴偟偨傑傑摦偐偡乯偟偰嶌嬈偟傗偡偄埵抲偵夋柺傪堏摦偟傑偡丅
傪墴偟丄夋柺傪僪儔僢僌乮儅僂僗嵍儃僞儞傪墴偟偨傑傑摦偐偡乯偟偰嶌嬈偟傗偡偄埵抲偵夋柺傪堏摦偟傑偡丅
奼戝偟偰嶌嬈傪峴偄丄嶌嬈偑偱偒偨傜慡懱昞帵儃僞儞![]() 傪墴偟偰慡懱傪尒傑偡丅
傪墴偟偰慡懱傪尒傑偡丅
偦偟偰傑偨暿偺嶌嬈売強傪奼戝偟偰嶌嬈傪峴偄傑偡丅
弅彫儃僞儞![]() 偱傕偆彮偟夋柺傪戝偒偔偟偰傕傛偄偺偱偡偑丄庤偛傠側戝偒偝偵挷惍偟偵偔偄偺偱丄奼戝儃僞儞仺嶌嬈仺庤偺傂傜僣乕儖仺慡懱昞帵仺奼戝儃僞儞仺嶌嬈丒丒偲偄偆棳傟偱嶌嬈傪峴偆偲僗儉乕僘偵嶌嬈偱偒傑偡丅弅彫儃僞儞偼奼戝偟偡偓偨帪偺旝挷惍偵巊梡偟傑偡丅
偱傕偆彮偟夋柺傪戝偒偔偟偰傕傛偄偺偱偡偑丄庤偛傠側戝偒偝偵挷惍偟偵偔偄偺偱丄奼戝儃僞儞仺嶌嬈仺庤偺傂傜僣乕儖仺慡懱昞帵仺奼戝儃僞儞仺嶌嬈丒丒偲偄偆棳傟偱嶌嬈傪峴偆偲僗儉乕僘偵嶌嬈偱偒傑偡丅弅彫儃僞儞偼奼戝偟偡偓偨帪偺旝挷惍偵巊梡偟傑偡丅
姷傟偰偒偨傜丒丒丒
乽慖戰乿姷傟偰偔傞偲僘乕儉奼戝儃僞儞傪偄偪偄偪墴偡偺偑傢偢傜傢偟偔側傝傑偡丅乽慖戰乿偱奼戝偟偨偄晹暘傪儅僂僗偺儃僞儞傪椉曽墴偟側偑傜僪儔僢僌偱奼戝偟偰傒偰偔偩偝偄丅
慡懱昞帵偵偡傞偲偒偼
僔儑乕僩僇僢僩僉乕偲侾僋儕僢僋愝掕丒丒丒
僉乕儃乕僪偺乽+乿僉乕偱侾抜奒奼戝丄乽-乿偱侾抜奒弅彫丄乽*乿偱慡懱昞帵偵側傝傑偡丅傑偨丄乽僘乕儉乿乽奼戝乿偼丄僪儔僢僌偱戝偒偔側傝傑偡偑丄嵍僋儕僢僋偩偗偱侾抜奒戝偒偔偡傞偲偄偆愝掕傕偱偒傑偡丅乽僣乕儖乿乽愝掕乿乽摦嶌愝掕乿偺乽僘乕儉乽奼戝乿傪侾僋儕僢僋摦嶌偵偡傞乿偵僠僃僢僋傪擖傟偰俷俲偱愗傝懼偊傜傟傑偡丅
仾




