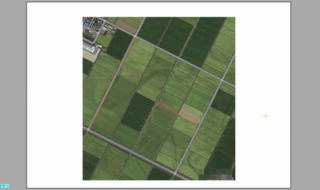下絵の上から間取りをトレースする方法
下絵を用紙からスキャン、もしくは画像ファイルから「図面のプロ3」に取り込み、上からなぞる方法です。
1・スキャナからの取り込み
下絵画像がすでにある場合、もしくは、スキャナからの取り込みがわかる場合は、2からお読みください。
スキャナ付属のアプリケーションの使用方法がわからない場合は、原稿をスキャナにセットし、
Windows11・・・スタート→すべてのアプリ→Windowsツール→WindowsFAX とスキャン
Windows10・・・スタート→Windowsアクセサリ→WindowsFAX とスキャン
を起動します。
原稿をセットし、「新しいスキャン」を押します。

「ファイルの種類」をJPEGに、
色を残したい場合は、「カラーモード」を「カラー」に、
解像度は下絵の縮尺(1/100など)がわかっている場合に覚えておきます。下絵を縮尺どおりに取り込みたいという場合でなければ覚えなくても大丈夫です。
「プレビュー」を行なって確認後に「スキャン」で取り込みます。
スキャンしたら「名前を付けて保存」を押してJPEG形式で保存します。
この時、ファイルの「保存する場所」は覚えておいてください(通常は「ドキュメント」の「ScannedDocuments」に保存されます。
これで下絵から画像取り込みが完了です。
2.図面のプロ3へ下絵を取り込む準備
まず最初に設定を行ないます。この設定は一度行なうと次の取り込み時からは行なう必要がありません。
「図面のプロ3」を起動し、「ツール」「設定」「全般」を開きます。
「呼び出した画像の大きさ」で、下絵の縮尺を保持したまま取り込む場合(あらかじめ縮尺1/100などがわかっている場合)は「下絵の縮尺どおりに取り込む」を、大きさを適当に画面上で合わせる場合は「下記の大きさで読み込む」にチェックしてOKします。
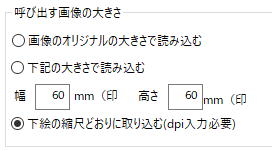
3.図面のプロ3へ下絵を取り込み
図面のプロ3の基本ボタンより、画像取り込みボタン

| 下絵に角度がある場合、よけいな部分があるので切り抜きたい場合・・・ 画像が選択状態で、右クリックより「選択画像のトリミング」で切り抜き、「選択画像の回転」 で角度がつけられます。 |
グリッド吸着をOFFにします。
小さく取り込んだ場合は、「伸縮・回転」
「表示」「下絵なぞりモード」
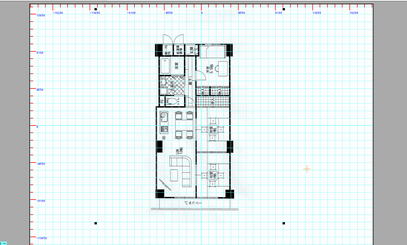
4.下絵の位置合わせ
右クリックより、「選択画像の位置合わせ」![]() を押します。
を押します。
方法と注意事項が出ますのでOKを押します。
6帖の部屋や数値の書いている部分の水平、または垂直のところをなぞります。
左クリック2点でドラッグせずに指定します。
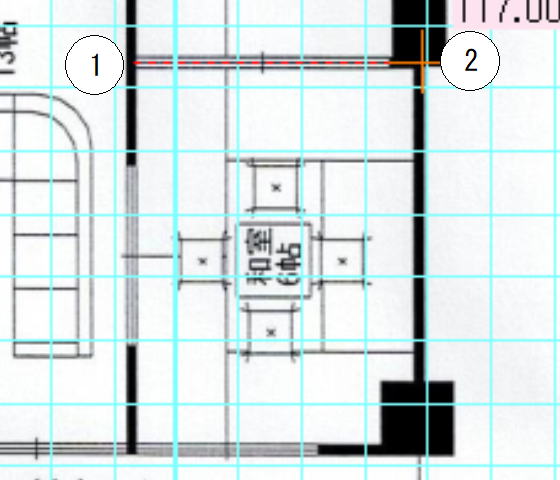
(自動的に線吸着OFF、マウス縦横固定モードになります。マウス縦横固定モードをFreeにすれば斜めの基準線をとれますが、角度がずれて正しく作図しにくいので、間取りは水平垂直をお勧めします)
次に編集階層を変えます。
階層についてよくわからない場合はユーザーガイド等であらかじめ学習ください。
下絵を階層0-0に取り込んでいるので、編集階層を0-1にします。
![]()
グリッド吸着をON![]() (矢印が赤)になってますので、作図したい所の正しい水平(垂直)位置を2点左クリックで指定します。
(矢印が赤)になってますので、作図したい所の正しい水平(垂直)位置を2点左クリックで指定します。
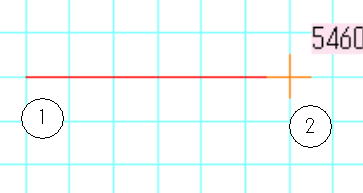
(例は6帖の短い辺ですので、910mm6マス)
この長さがわかりにくい場合は、作業4の前に、編集階層0-1に部屋を描いておくと、楽に指定できます。 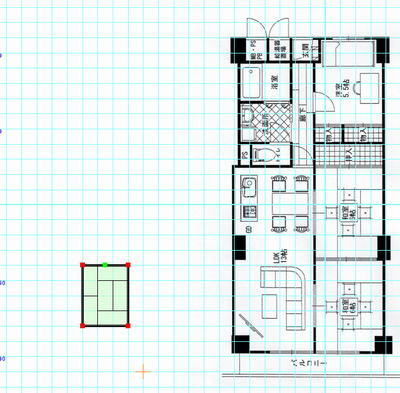 どこに作成指定おいても、後で中心点変更しますので大丈夫です。 |
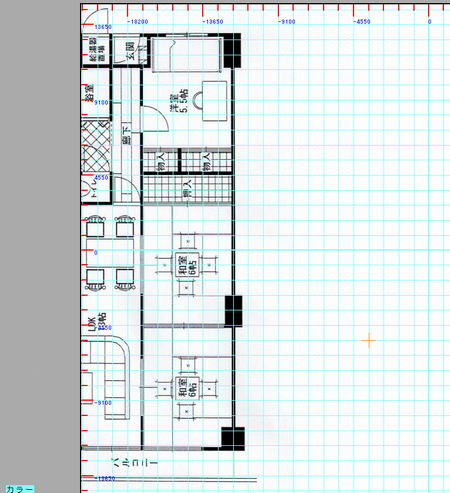
指定した位置にピッタリ収まります。
図面の位置を真ん中にもっていくには、「ツール」「図面中心点変更」でクリックした位置を真ん中にします。
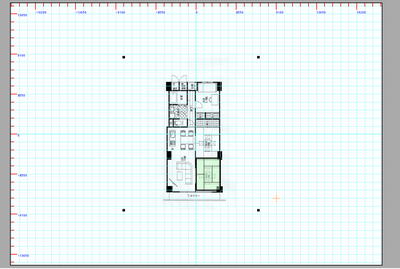
下絵をなぞっていく中で、グリッドのない部分は、分割数を細かくして描いてください。
グリッド吸着ははずさないように描いて下さい。
![]()
書いた部分の確認は、下絵のある階層0-0を「非表示」にします。書き終わって印刷する時も「非表示」にします。
![]()

(下絵表示、半透過)

(下絵非表示、半透過)

(下絵非表示、透過なし)
重ね図(敷地の上に図面を描く)方法はこちらをご覧下さい。