工場・店舗の配置図
工場の配置図や店舗図面の作図方法です。
グリッドを利用して作図する方法と、正しい値でシュミレート図面を作成する方法があります。
グリッドを利用して正確に近い図面を作図するほうが圧倒的に簡単です。まず、完全に正確な値で図面作成しなくても、グリッド吸着で近い値の図面を作図します。をご理解してから、下記をご覧ください。
グリッドを利用して近い図面を作図
正確な値で作図
グリッドを利用して近い図面を作図
準備として、モジュールをまず1000mmに合わせます。「ツール」「グリッド間隔の設定」
グリッド間隔が1000mm単位となりました。左のグリッドの分割を10分割にします。
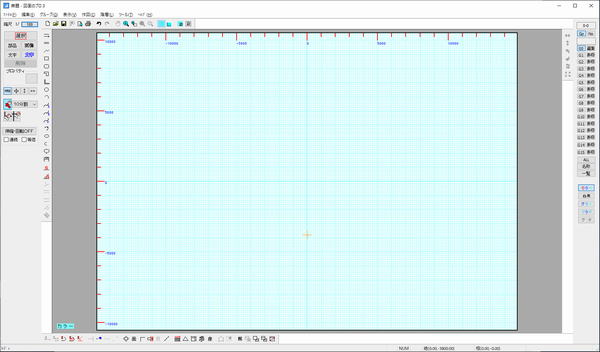
かなり細かくなります。1/100図面で印刷すると1mm間隔なので、これ以上細かくする必要はありません。
壁を書きますが、作図の直線
直線は線幅を太くして、グリッド分割は1あるいは2分割にして書きます。この時、実際は例えば27051mmだったとしても、27000で作図します。
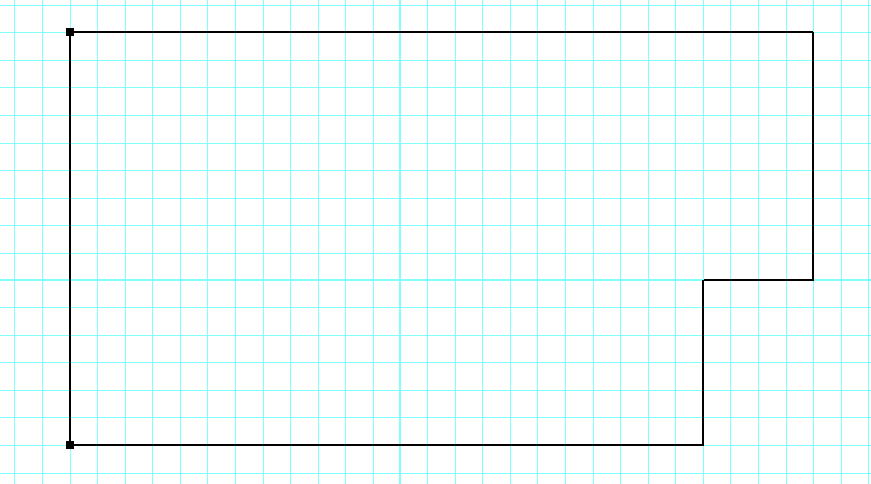
壁をもっと太く書きたくて、二重線多角形を使用する場合は、中の色を黒にして、進行左側距離を0、右側を100にして作図します。始点と終点の間に空間ができるのではもう一つ二重線多角形を書いて埋め合わせます。
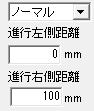
壁は完成です。グリッドの分割を10分割にして、ズーム
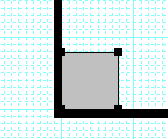
800mm四方の機械です。実際は854mmとかでも100mm単位に丸めます。
右クリックの「移動」で、100mm単位で移動します。

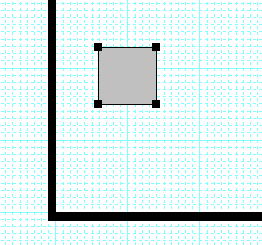
「選択」
四角形で作図しましたが、「部品配置」
「オフィス」「机」「L型デスク」を選択して、「変更」
「数値指定」にして、数値を入れて配置します。部品配置を押すと自動的にグリッド吸着がオフになるので、グリッド吸着と線吸着をオンにしてドラッグで配置します。(部品は配置後でも右クリックの「伸縮」から、数値指定で大きさ調整できます)
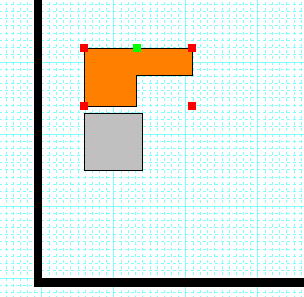
例えば、機械と機械の間が30mmとかいう場合、正確に書くと1/100で0.3mmなので印刷図面では見えません。間をあけているのを示すためにも、1マスあけて配置したほうがわかりやすいです。
このようにして図形で作図、もしくは配置していきます、同じ部品は右クリックから「コピー」してからドラッグで移動、あるいは「コピー(数値)」で100mm単位でコピーさせます。
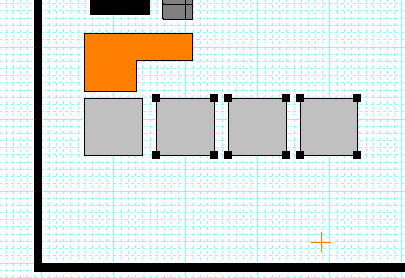
よく使う部品は登録しておけば、部品配置で次から数値指定しなくとも簡単に配置できます。
数値指定した部品を配置します。右クリックから「グループ化解除」、色を変えたり、線を足したり、ハンドルは線吸着しないので、四隅に線がない部品などは、線吸着するように補助線で囲っておいたりして編集し、選択で囲んで選択状態にします。
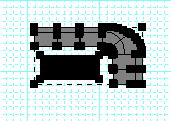
「グループ」「グループ化」、「グループ」「グループの保存」で、次から部品配置で配置できます。
最後に寸法線を書きます。「作図」「寸法線」
グリッド吸着、線吸着をオンにして、部品あるいは壁との間を2点クリックして寸法補助線の長さを決めてクリックすると寸法値入力画面が出ます(いきなり寸法線が作図される場合は、「ツール」「設定」「全般」の「寸法線設定」で「手動入力」になっているか確認してください)
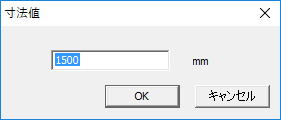
グリッドを利用しているので、正しい値ではない場合は、入力しなおしてOK押します。
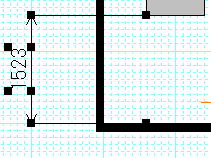
「文字」ツール
以上です。その他にも連続線や角丸四角形などの作図ツールや便利な作図方法があるので、ユーザーガイドをご覧ください。
部品だけは正しい値にしたい、できるだけ正確に書きたい場合は、次の「正確な値で作図」もご覧ください。
正確な値で作図
mm単位(あるいは土地などはmなど)で正確にシュミレートしたい、面積を出したいなどの場合は、グリッドを使用せずに作図します。
準備として、「表示」「グリッドの表示」
 にします。
にします。マウス縦横固定で水平垂直にし(Ctrlを押しながらでもOK)、「作図」「線分作成」「長さ指定線」で距離を入力して作図します。
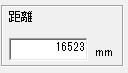
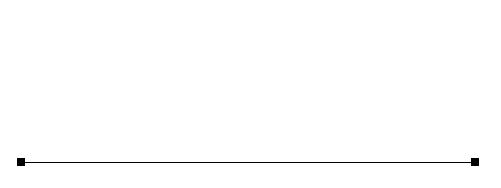
線吸着なので、線の端に吸着させてから、長さ指定線で線を足していきます。
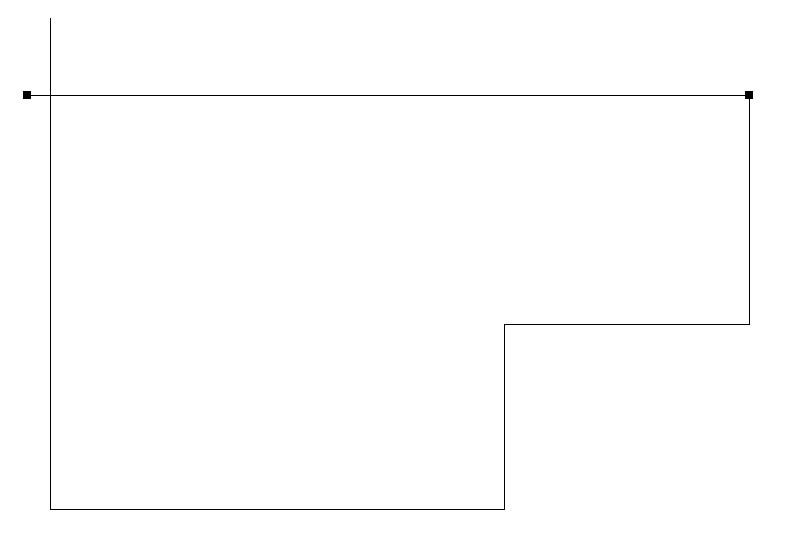
最終点と始点が合わない場合は、「ツール」「変形」「コーナー処理」で処理します。
用紙に収まらない場合は、縮尺
直線だけで壁を各場合は、全体をドラッグで選択し、右クリックから「選択線種変更」で、線幅を太くします。これで壁完成です。
壁をもっと太く書きたくて二重線多角形

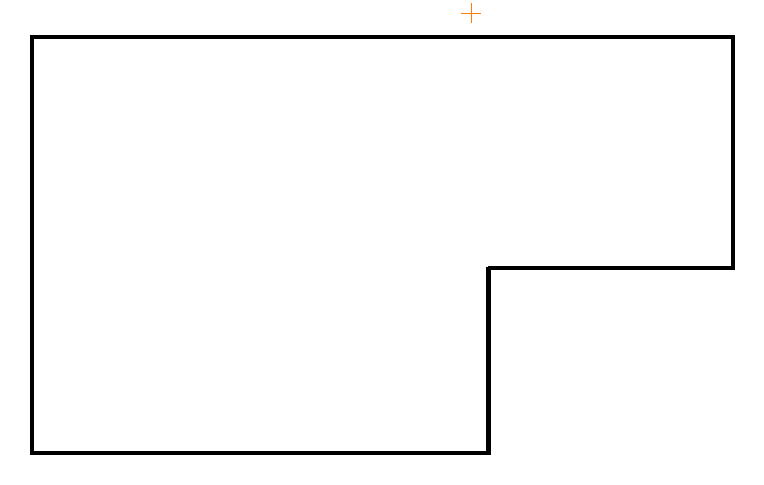
階層を0-1にします。
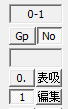
ズーム
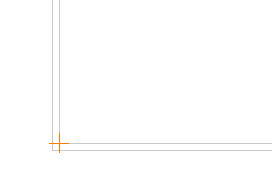
「ツール」「自動図形作成」「寸法指定四角形」で、縦横数値を入れてOKします。
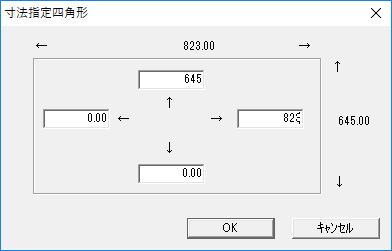
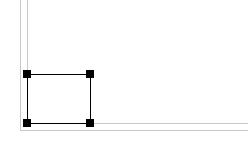
指定した寸法の四角形ができました。「プロパティ」で中に色を付けて、右クリックの「移動」で、壁の端からの距離を入れます。

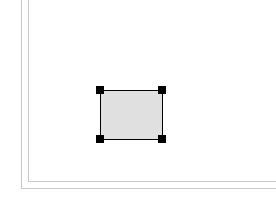
「部品配置」
「オフィス」「机」「L型デスク」を選択して、「変更」
「数値指定」にして、数値を入れて配置します。ドラッグで配置します。(部品は配置後でも右クリックの「伸縮」から、数値指定で大きさ調整できます)
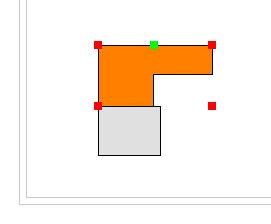
右クリック移動で、移動させます。
このようにして図形で作図、もしくは配置していきます、同じ部品は右クリックから「コピー」してからドラッグで移動、あるいは「コピー(数値)」でコピーさせます。
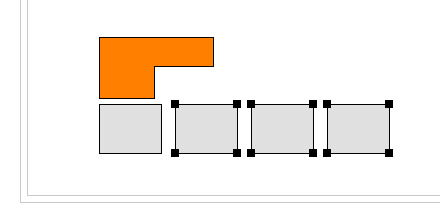
よく使う部品は登録しておけば、部品配置で次から数値指定しなくとも簡単に配置できます。
数値指定した部品を配置します。右クリックから「グループ化解除」、色を変えたり、線を足したり、ハンドルは線吸着しないので、四隅に線がない部品などは、線吸着するように補助線で囲っておいたりして編集し、選択で囲んで選択状態にします。
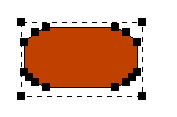
「グループ」「グループ化」、「グループ」「グループの保存」で、次から部品配置で配置できます。
次に、ガイド位置を書いて作図する方法です。ある場所から指定した数値離れた場所から作図したい、あるいはドラッグで移動したいという場合、まず「直線」で線種を補助線にします。
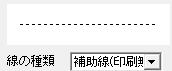
基準とする位置にマウスを合わせます。
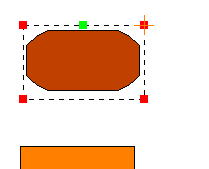
「shift」ボタンを押しながら左クリックして相対位置を出します。
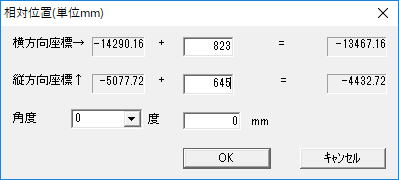
相対位置は、クリックしたところから、指定数値分離れたところをクリックしたことにするものです。指定した数値のところに線吸着で位置合わせできればいいだけなので、適当に引きます。
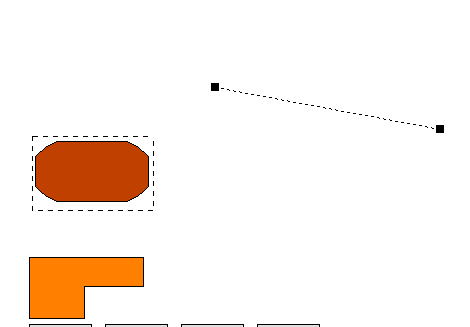
線吸着がオンなので、線の端から作図、もしくは部品を配置します。
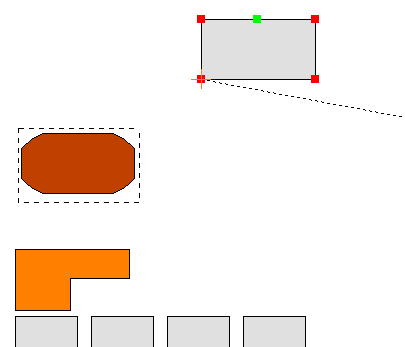
ガイドの補助線はあとから、「ツール」「補助線全削除」
最後に寸法線を書きます。階層を0-2
部品あるいは壁との間を2点クリックして(2点の間は相対位置や、線吸着するところから線を引いて交点吸着
寸法補助線の長さを決めてクリックすると寸法値入力画面が出ます(いきなり寸法線が作図される場合は、「ツール」「設定」「全般」の「寸法線設定」で「手動入力」になっているか確認してください)
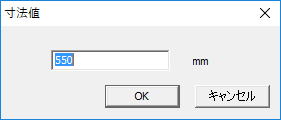
誤差がある場合、文字を追加したい場合は自由に編集できます。
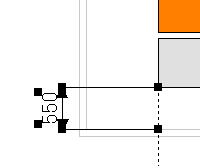
説明を入れるために、少し難しい作図をしましたが、全て正確でなくていい場合などは、グリッド吸着を組み合わせて、部品だけ正確な値で作図するなど、作図する内容に合わせて工夫してみてください。
要点に戻る
↑




