補助線グリッド吸着による製図
間取りっどPRO3の製図方法です。
「間取りっどPRO3」は間取り、敷地作図の他に汎用的なCAD機能がありますので、様々な作図ができます。正確な製図を行う場合にご参考ください。
「グリッド吸着」を「補助線グリッド」にすれば、作図が容易になります。
下記のような棚の製図をします。
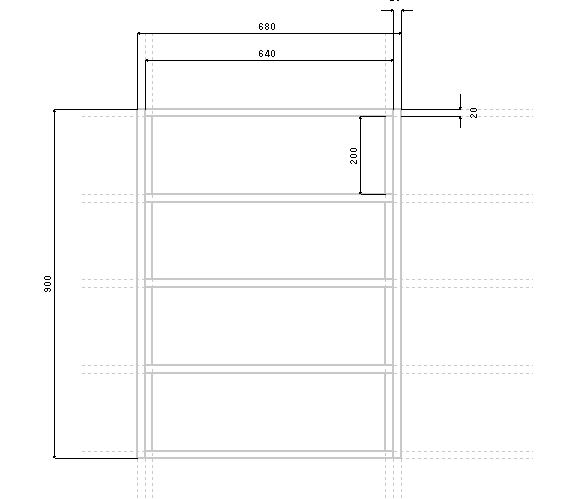
まず、補助線を書きます。
縮尺を1/10にします。![]()
「表示」「グリッドの表示」![]() をオフにしてグリッドを消します。
をオフにしてグリッドを消します。
「作図」「直線・矢印」![]() をクリックし、「作図図形の設定」で線の種類を「補助線にします。」
をクリックし、「作図図形の設定」で線の種類を「補助線にします。」
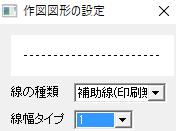
マウス縦横固定を縦横の固定にします。
![]()
画面上に横向けに適当に線を引きます。

作図後の線が選択状態で、右クリックから、「コピー(数値)」をクリックします。
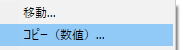
下方向に「20」と入れてOKを押します。
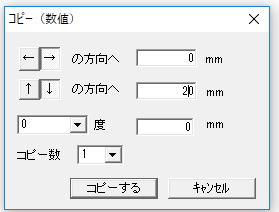

「選択」![]() で、線を2本とも範囲選択し、右クリックから「コピー(数値)」で、下方向に「220」、コピー数4でOKを押します。
で、線を2本とも範囲選択し、右クリックから「コピー(数値)」で、下方向に「220」、コピー数4でOKを押します。
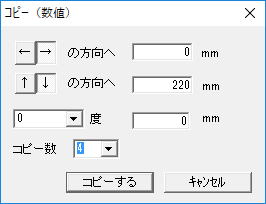
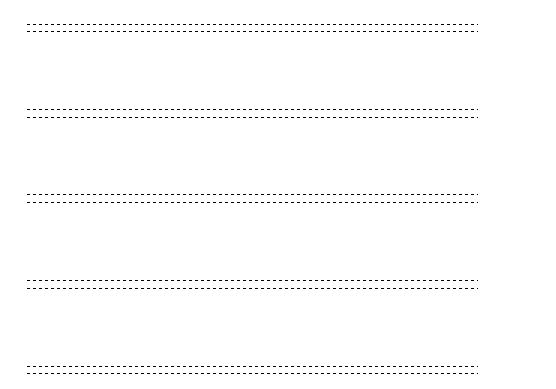
上記のようにできれば、次に縦に線をひきます。
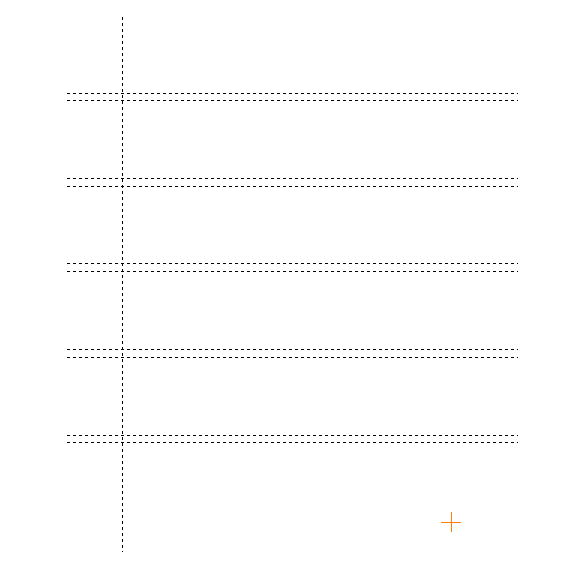
同じように「コピー(数値)」でもできますが、今度は複線を使用してみます。
「作図」「線分作成」「複線」![]() をクリックします。
をクリックします。
縦の線をクリックすると数値入力画面が出るので「20」と入れます。
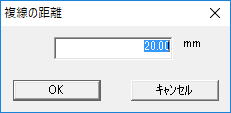
同様に![]() を押して次に、20,600,20と複線を作図して下記のような図形を作成します。
を押して次に、20,600,20と複線を作図して下記のような図形を作成します。
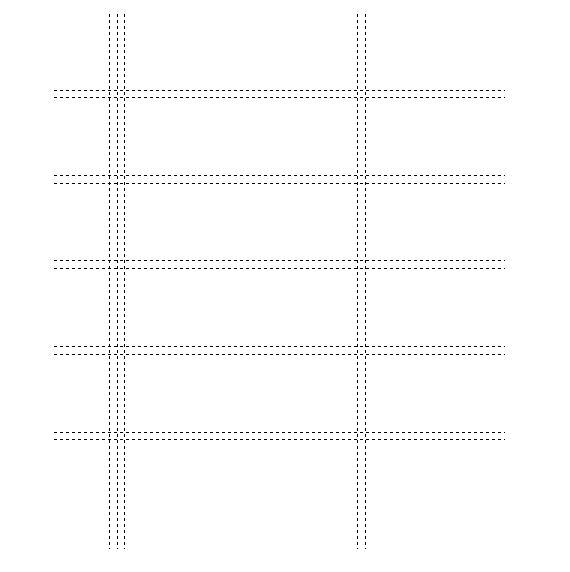
ここで、普通に20mm右に1本線をひくだけですが、「相対位置」を使用して学習します。
線吸着をON![]() にして、右上の線の上にマウスを合わせます。
にして、右上の線の上にマウスを合わせます。
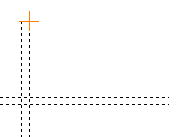
「shift」ボタンを押しながら左クリックすると、「相対位置入力画面が出ます。ここで右方向に「20」」と入れます。
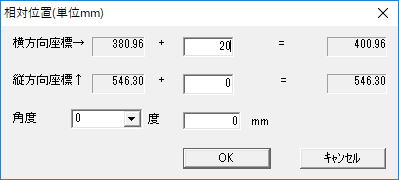
この相対位置は、”クリックしたところから、入力した数値分離れたところをクリックしたことにする”ものです。線の端やグリッドから離れた場所を指定する時に使用します。
線の端にマウスをあわせたところから右に20mm離れたところから線をかけるので、そのまままっすぐ下に線をひいて下図のようになります。
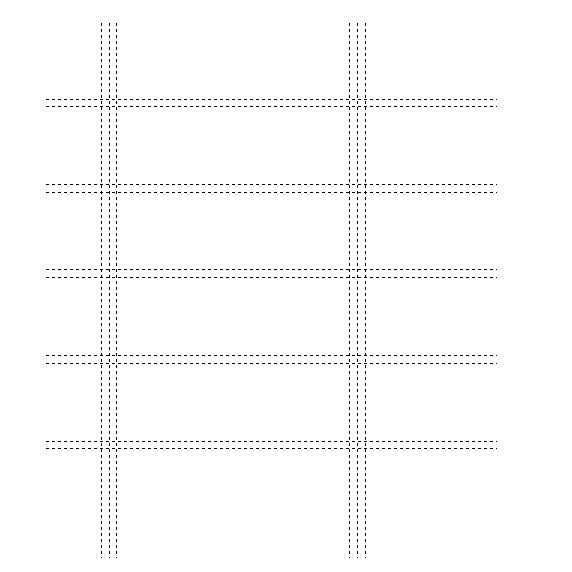
補助線の土台が完成です。次にレイヤーを「0-1」を編集にします。

編集中以外のレイヤーを淡色表示にして作図しやすくします。
「表示」「レイヤー編集中以外淡色表示」にチェックします。
![]()
「ツール」「グリッド間隔の設定」![]() で、「補助線グリッド」にチェックを入れてOKを押します。
で、「補助線グリッド」にチェックを入れてOKを押します。
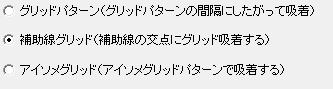
ここで「表示」「グリッドの表示」![]() をONにします。画面上にグリッドは現れませんが、ここがONでないと補助線で吸着しないのでご注意ください。グリッド吸着もONにします。
をONにします。画面上にグリッドは現れませんが、ここがONでないと補助線で吸着しないのでご注意ください。グリッド吸着もONにします。![]()
図面上の補助線の交点にマウスの先が吸着するのをご確認ください。
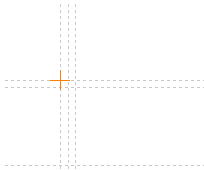
「作図」「直線・矢印」![]() で「実線」「線幅2」にします。
で「実線」「線幅2」にします。
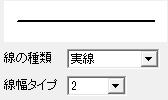
あとは補助線の交点にしたがって、線を引いて下記のように棚を完成させます。
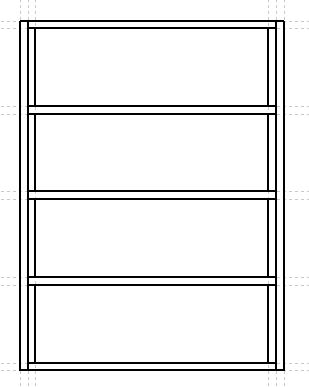
寸法線を入れていきます。レイヤーを「0-2」にします。
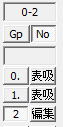
「グリッド吸着」をはずして線吸着をONにします。
![]()
「作図」「寸法線」![]() 、マウス縦横固定を押します。
、マウス縦横固定を押します。
![]()
「ツール」「設定」「全般」の「寸法線設定」で「端点の形状」と「端点の大きさ」を設定します。
![]()
下図のように寸法線を引いていきます。
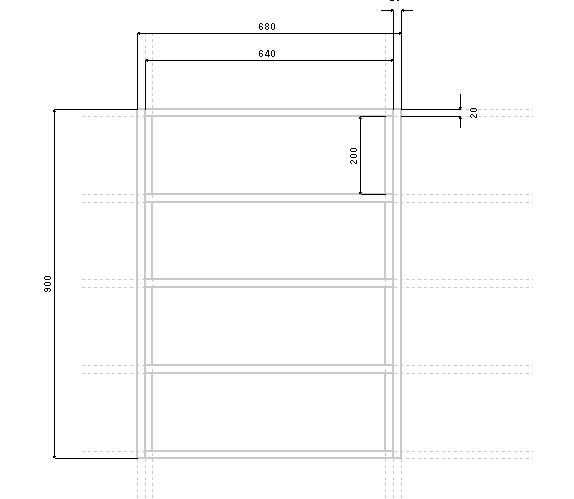
20mmの短い間は、その間の寸法線を削除し、「作図」「直線」![]() で、「線の端点」を矢印にし、
で、「線の端点」を矢印にし、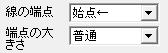
マウス縦横固定で書くと簡単です。
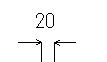
図面ができたら保存しましょう。






