階段作成について
階段を作成する方法について、「階段作成」ツールを利用した方法、部品を利用した方法、直線などで一本ずつ書く方法を説明いたします。
まず階段作成ツール

この階段作成ですが、グリッド吸着
直進階段で以下のようなイメージです。
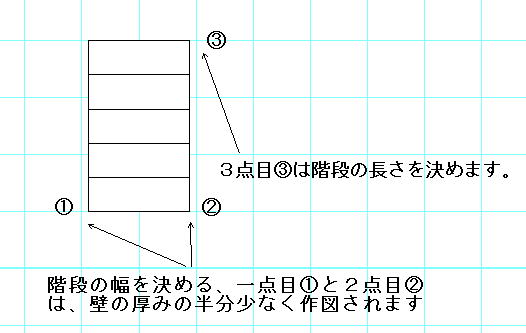
グリッド吸着しているので、グリッド上にマウスが吸着します。①、②をクリックしたら壁の厚み分内側に階段が作成されます。③は続きで曲がり角の階段を配置する場合があるので、壁の厚み分すくなくならずに、クリックした位置まで階段が作成されます。壁があると上記の図は以下のようになります。
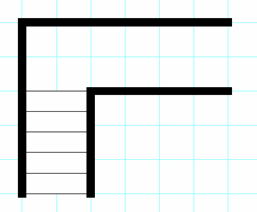
「曲がり角」はどのように配置されるかですが、これもグリッド吸着を利用して作図すると壁の厚み分少なく作図されます。
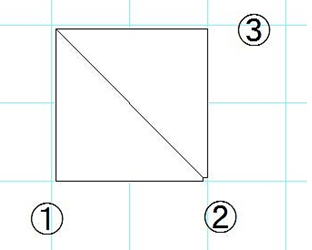
壁があると以下のように、うまく壁にあてはまります。
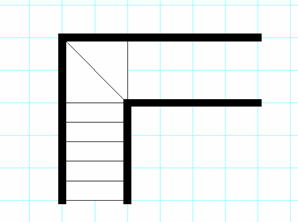
「曲がり角」のところで、「曲がり角を四角形にする」
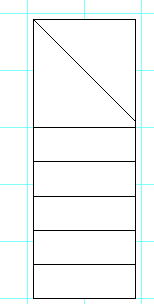
「終了」は階段が一階から2階へ続くとき(2階から1階)に続く略記号として使用します。また、上の曲がり角を四角形にして段数を1にすると四角形が配置されますので、終了の記号を置くと、階段の下に「物置」などがあるように表現できます。
まず直進階段を書いて、「曲がり角」を「曲がり角を四角形にする」にチェックを入れ、段数1にして作図します。
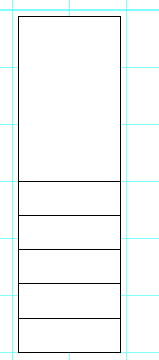
「終点」にして直進階段の上に終点部分を作図します。
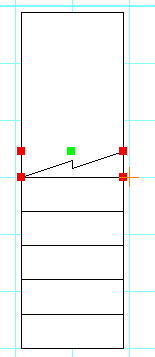
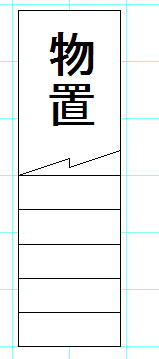
「文字」ツールで「物置」と入れます。
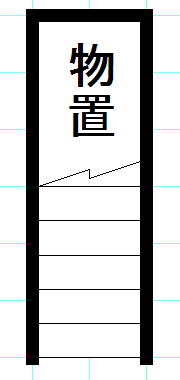
壁があると、このようになります。
「階段に色を付ける」
「設置」の「壁芯」の説明は上記で行いましたが、「角」にすると、2点間の壁厚の分をへらさずに、クリックしたところが階段の幅になります。下記のようなイメージです。
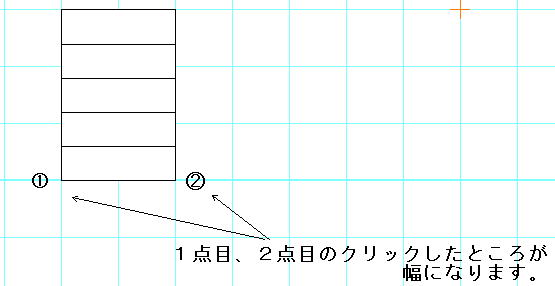
設置が「角」でグリッド吸着がONですと壁の中に階段が書かれてるようになります。
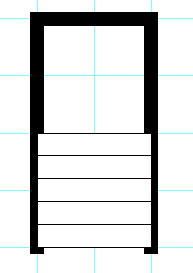 (こんな感じです)
(こんな感じです)「角」にした時は、線吸着
終点の書き方
階段作成で「終点」を選んで、左クリック1,2点で幅を決めて、3点目に高さを決めます。通常の直進の階段と同じように作成します。
下の例で、まず「直進」で作図します。
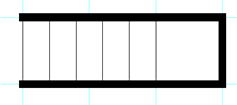
次に「終点」 を押して、下図のように1、2点で幅を決めて、高さを決めて3点目を左クリックします。
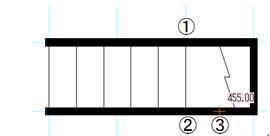
進行方向の書き方
グリッドの吸着間隔を「2分割」にします。 下の順にクリックします。最後の4点目でダブルクリックすると連続線ができあがります。
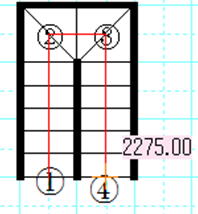
部品を使用した階段・・・
部品配置の「階段」には階段の部品が数点あります。茶色の階段は壁がついているもので、グリッド吸着を使用して配置します。白い階段は線吸着を利用して壁の内側に配置するようにします。
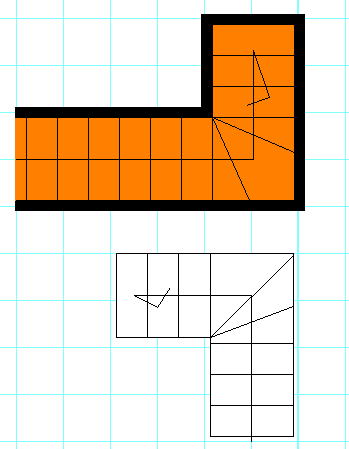
部品の階段は尺モジュール(455mm,910mm)基準で作成されています。尺モジュールでの間取りですと階段作成
モジュールの違う図面には伸縮
直線を使用した階段作成・・・
階段の線だけ作成する場合、「作図」「直線」で作図するという方法もあります。壁が黒い場合はグリッド吸着を使用して壁の上から線をひいていってもいいです。
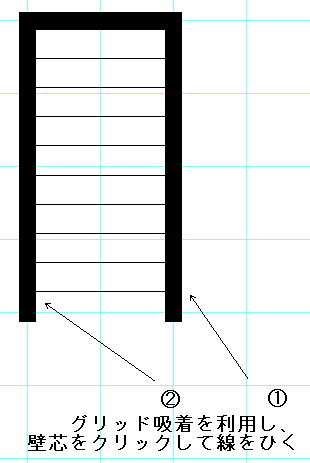
(グリッドの吸着間隔は2分割(1/2)などにすると、段の間が細かくできます)
間取りっどPRO3は分割線で均等な階段を作成できます。線吸着をONにして、「作図」「線分作成」「分割線」
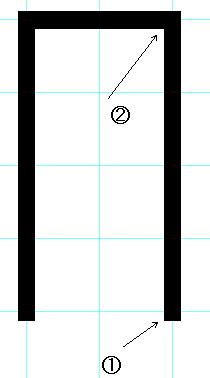
分割数を入れ、①をクリックして分割線を作図します。
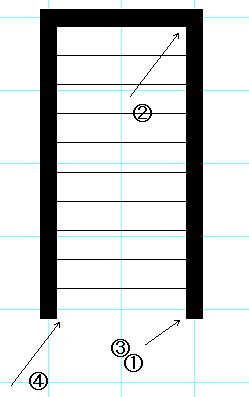
↑





