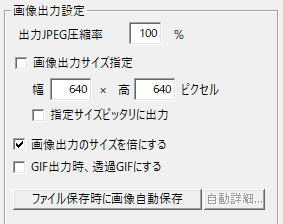ホームページに間取りを挿入する
間取りっどPRO3・間取りっど6の図面をホームペ−ジに掲載するためにjpeg(ジェイペグ)形式(世界共通の画像形式、デジカメやスキャナから画像ファイルにする時は主にこの形式を使用します)に出力する方法です。
動画で操作を覚えましょう
レインズへの画像登録方法はこちらをご覧下さい。
まず画像出力の前に、画像をどのサイズに出力するかを決めておかなければいけません。
インターネットの不動産サイトにアップロード(パソコンの中の画像ファイルを不動産のサイトのあるサーバーに転送)する場合や自社のホームページでもサイズもしくは容量が決められている場合があります。
ブラウザとサイトの進化に伴い、通常は大き目の画像にすれば、きれいな見た目に表示されます。
サイズや容量を決める場合は、下記表部分の設定を行ってください。
| 「サイズ制限○○×○○ピクセル」とある場合は間取りっどですぐに設定できます。 「容量○○KBまで」の場合は、画像の大きさや画質によって出力した画像の容量が異なります。
ではjpeg出力するための「画像の出力設定」をします。「ツール」「設定」を開きます。
「サイズ制限○○×○○ピクセル」の場合はそのまま幅、高さにいれておけばそのサイズに収まって出力されます。幅と高さを同じ数値にしてくと、間取りが縦長でも横長でもどちらか長いほうが大きい数字になるようにサイズが収まります。 「容量○○KBまで」の場合は、その数値によりますが、サイズをとりあえず上記640X640くらいにして出力してみます。 *アップする不動産サイトにより上限サイズは異なります。サイトのルール上限で、ここのサイズを調整してください(ご不明な場合は、各サイトにお問い合わせください)。 |
実際に画像を出力してみます。
間取りっどを起動し、出力したい図面を開きます。
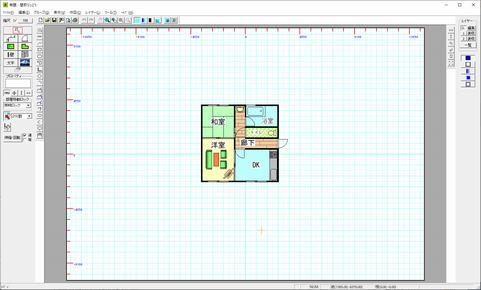
次に「ファイル」「画像出力」「範囲を決めて出力」を選びます。ツールボタンでは![]() になります。
になります。
サイズを指定しない場合は、右上の「画像出力設定」を下記のように「その他印刷用」にします。

(WEB用でも問題ありませんが、画像をより大きく表示するサイトやダウンロードする場合もあるので、印刷用で大きく出力するを推奨しています)
図面の左上(左下でも右上でもどこからでもよい)から左ドラッグで囲み、マウスから指を離します。
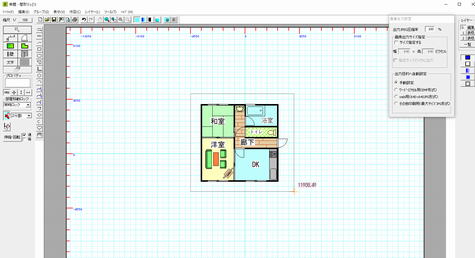
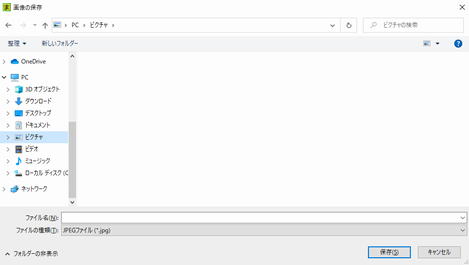
「保存する場所」をピクチャかドキュメントなどわかりやすいものにします。
「ファイル名」は半角英数にします。例えば山田物件だったら、「yamadabukken_2022022601」など、日付と一緒に名前をつけるといいです(半角カナや;などの記号は使わないようにしましょう)
*上記の手動での画像保存の方法以外に「ファイル」「名前を付けて保存(上書き保存)」時に同時に画像ファイルも自動的に保存する設定もできます。自動での画像ファイル保存をこちらをご覧下さい。
ここで間取りっどの役目は終わりです。画像ファイルに出力しましたが、あとから図面の編集は画像ファイルではできませんので、必ず「ファイル」「名前をつけて保存」で間取りっどの形式(間取りっどPRO3(.lac)、間取りっど6(.mdr))で保存しておいてください。
さてjpegファイルに出力してみましたが、これを見てみるにはどうすればよいかですが、上の例では「ピクチャ」に保存したので、Windowsスタートからピクチャをクリックします。
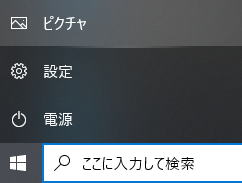
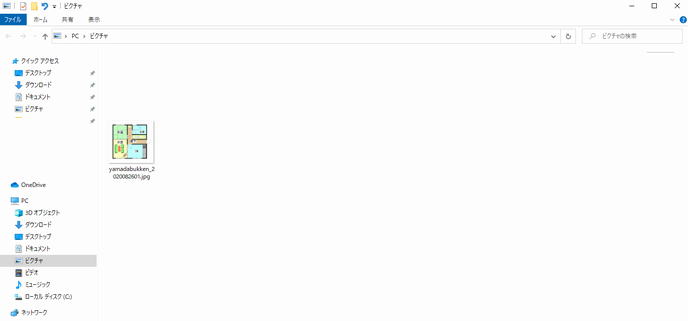
保存したファイルがあります。このファイルをクリックするとこの画像を見るためのプログラムが開きます。このプログラムはパソコンによって違います。jpegファイルをどのアプリケーションで見るかはパソコンの設定によって変わります。
ファイルの上にマウスを持っていくと大きさと容量、ファイルの種類が表示されます。
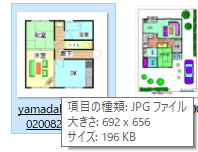
どのアプリケーションに設定されているかは、このファイル上で右クリックを押し、プロパティを選びます。
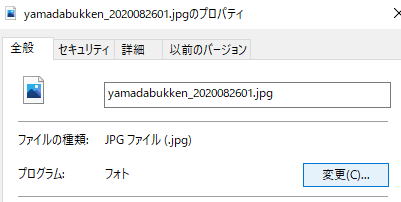
この画像のプロパティ(内容)が開きます。「プログラム」とあるところがこの画像を開くアプリケーションです。
プロパティ画面をOKで終了します。右クリックから「プログラムから開く」を選ぶと、パソコンで設定されているアプリケーション以外のもので開けます。アプリケーションによっては画像を加工(編集)できます。
jpegファイルを開く方法は上記で説明いたしましたが、インターネットのサイトに掲載するにはアップロードを行います。アップロードの方法はサイトによってまちまちですが、
![]()
のようにありますので、この「参照」で保存したjpegファイルを選びます。
サイトに掲載すると画像が伸びている(縮んでいる)場合・・・
不動産サイトにアップする場合や、別のアプリケーションに利用するほとんどの場合は縦横比は維持されるよう表示されるので問題ありませんが、例えばあるサイトがHTMLタグで<width
= "150" height = "150">などと固定サイズで表示するような作りのサイトであった場合・・

このように伸びた(縮んだ)画像で表示されます。
「画像出力サイズ指定」のサイズの下の「指定サイズピッタリに出力」にチェックを入れて出力すると、背景を白で埋めてそのサイズになるように出力します。

これで出力すると、下記のように表示されます。

上記例のように固定サイズで画像を出力しなければならない場合や、全て出力サイズを統一しておきたい場合にご利用ください。
大きな文字でアピール
下記の画像は「画像出力サイズ」を536X536ピクセルにしてjpegファイルに保存したものですが、サムネイル形式(小さい画像をクリックすると拡大する形式)にしたものです。ホームページビルダーの自動サムネイル画像作成で、ページでは125X128の大きさになっています。
小さい画像にするとどうしても細かい部部がみえにくくなりますが、文字を大きくすることによりどのような間取りかわかりやすくなります。
これは「ちょっと・・」と思うくらい大きくてもホームページに掲載すると丁度良くなる場合があります。
(クリックすると拡大します)
線や文字が細い(薄い)と感じる場合・・・
画像保存の際に「画像出力のサイズを倍にする」にチェックを入れて、「画像出力サイズ指定」にチェックを入れると、一旦画面の倍の大きさに出力し、その後に指定したサイズにするようになっています。これによって開き戸や文字のガタガタを軽減し、きれいに見えます。

線に厚みを加えたい場合は、画面上に表示する線の太さを調整します。「ツール」「設定」「全般」で、「線幅タイプ(印刷時の線の太さ)のピッチ」を押します。
![]()
線太(線幅)タイプの1に対し、画面上の太さ2、2に対し3にします。、プリンタ出力時の太さは印刷を行った時の物ですので、この場合関係ありません。


画像がぼやけると感じる場合・・・
ワードやエクセルに貼り付けると、印刷したらぼやける場合・・・
ワードやエクセルに貼り付けて印刷すると、プリンタの解像度は非常に細かいので、例えば640×640ピクセルの画像だと、それを大きく引き伸ばして印刷することになるのでぼやけます。
ワードやエクセルなどのアプリケーションに利用する場合はこちらをご覧ください。
サイトにアップしたらぼやける場合・・・
サイトによって表示するサイズが異なりますが、一覧で表示している時は小さく表示させ、詳細画面で拡大するといったサイトもあります。
大きい画像を小さく表示すると画像がくずれて、小さい画像を大きく表示するとぼやけます。
詳細画面で表示されるサイズで出力しておく(一番大きく間取りが表示される画面)のがベストです。上記の最大サイズを「ツール」「設定」「画像出力サイズ指定」のサイズにしておくとよいです。
確実に適するサイズを知りたい場合は、一番適したサイズをサイト管理者様に問い合わせてください。
それでも「サイズ指定」している限りは画像処理するので、若干ぼやけます。
線や文字がガタガタしてもクッキリと見せたい場合は、画像出力設定のチェックをすべてはずし、ズームで間取りの大きさを出力するサイズに大体合わせてから画像出力してみてください。

最もきれいな画像(jpeg)にしたい場合・・・
「間取りっど」の画像出力では、画面の大きさを倍にすることが限界ですので、ジャギーはあくまで軽減するしかできません。
裏技になりますが、一旦PDFで出力し、PDFをjpegにするアプリやサイトによってjpegにする方法もあります。
「間取りっど」からPDFへはこちらをご覧ください。
PDFからjpegへの変換をできるサイトもあります。「pdf jpeg 変換」で出てきます。ただ、ログイン登録が必要だったりするものもありますので、弊社からは特定のサイトはお勧めできませんので、お客様でお調べして変換アプリやサイトを御利用ください。