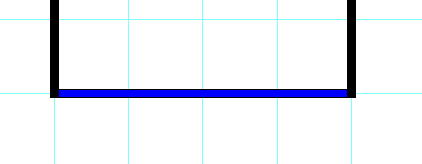色の変更あれこれ
部屋の色を変更
「四角形部屋作成」、「多角形部屋作成」で作成する部屋の色は、あらかじめ設定しておくことができます。
「ツール」「設定」![]() から、「部屋情報の編集画面」を開きます。
から、「部屋情報の編集画面」を開きます。
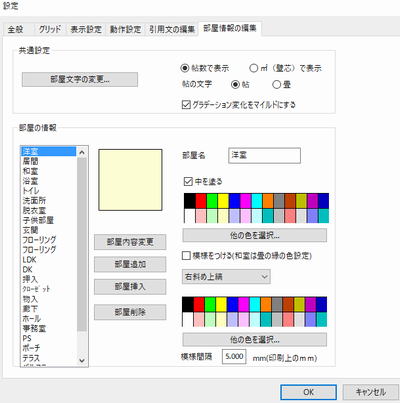
左側の部屋名のリストから色を変えたい部屋をクリックし、右側の上側の色の一覧(いい色がない場合は「他の色を選択」)から選んで「部屋内容変更」ボタンを押します。
これで次から部屋作成で描く部屋の色が変わります。
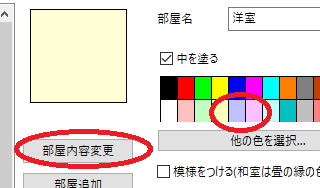
新規に部屋を追加したい場合は、「部屋挿入」(リストで選んでいる部屋の次に挿入)、「部屋追加」(リストの最後に追加)されます。
部屋の色設定は最初にしておけば、次からずっとその色の部屋が作成されますので便利です。
ちなみに全体を白黒だけで表示するには、「表示」の「白黒表示」でできますので、白と黒の部屋だけを編集しておくということは避けてください。
部品の色を変更
既存の部品の色を変更して登録しておくことができます。ずっと決まった色の部品を使うのであれば、変更して登録しておけば便利です。
「部品配置」![]() で「住宅設備」から「バスタブ1」を選び配置します。
で「住宅設備」から「バスタブ1」を選び配置します。
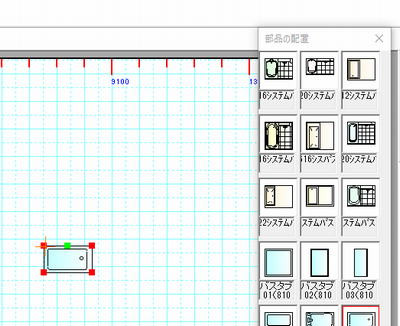
元の部品は水色です。ハンドルの出ている選択状態で「編集」「選択物の色変更」「塗りつぶし部分の色変更」で色を変えます。
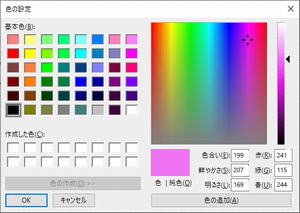
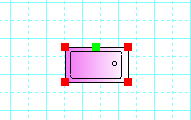
これで色が変わりました。これを登録しておけば、次からこの色の部品を使用できます。
「グループ」「グループの保存」を押します。

「部品配置」と同じような画面が出てきます。元の「住宅設備」に保存してもよいですが、頻繁に使う部品なら、「その他」で「バスタブaa」にして保存しておけば、便利です。
単色の場合ですと簡単ですが、グループに複数の色がある場合、一度バラバラにしてから色変更する必要があります。
選択状態で「グループ」「グループ化解除」をします。
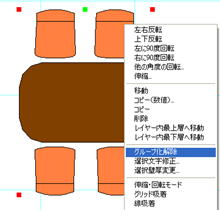
すると直線や多角形などのグループを構成する図形に分解されます。
変えたい色の図形を選択状態にします。重なっている部分はダブルクリックしていくと選択している図形が変わります。
「編集」「選択物の色変更」「塗りつぶし部分の色変更」、もしくはプロパティで色を変更します。
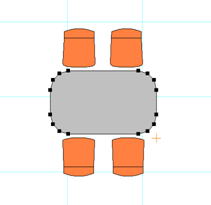
再度分解した図形を範囲選択してから、「グループ」「グループ化する」をすると再び部品に戻ります。登録の方法は単色の場合と同じです。
一度に複数の図形(部品)の色を変更
電気記号や、通り芯記号など、間取りとは別に配置したものだけをまとめて色を変えたい場合があります。これもレイヤーを使うことで簡単にできます。
まずレイヤーについての操作を覚えなければいけません。レイヤーについて基本的なことを習得していない場合は、ユーザーガイドやヘルプを参照に覚えてください。
まず普通に間取りを描きます。

次にレイヤーを変えます。
![]() (間取りっどPRO3)
(間取りっどPRO3)
![]() (間取りっど6)
(間取りっど6)
変えたレイヤーに電気記号などの一度に色を変えたい図形を配置していきます。配置する時は色を意識しなくてもいいです。
もし間取りと同じレイヤーにすでに電気記号などを配置している場合は、Ctrlボタンをおしながら選択していく、「ツール」「レイヤー」「選択物のレイヤー変更」でレイヤーを移動させます。
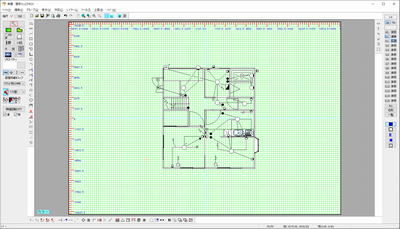
色を変えたい図形があるレイヤーを編集中にし、「ツール」「レイヤー」「レイヤー全選択状態」にしてから、「編集」「選択物の色変更」「塗りつぶし部分の色変更」と「線、文字部分の色変更」をすると一度に色が変えられます。白の塗りつぶしは色が変わらないので、電気記号や通り芯もこの方法で一度に色が変えられます。
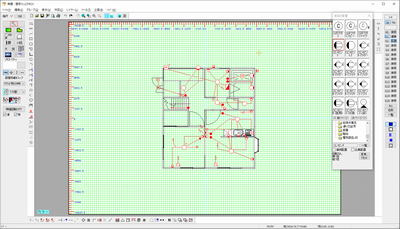
壁の一部分の色を変更
壁全体の色を変えるには、「ツール」「設定」![]() 「全般」で、壁の色変更があり、白や任意の色に変更できますが、一部分だけ赤や青にしたいという場合は、この方法ではできません。
「全般」で、壁の色変更があり、白や任意の色に変更できますが、一部分だけ赤や青にしたいという場合は、この方法ではできません。
その場合は、「作図」「二重線多角形」![]() を使用して色を付けます。
を使用して色を付けます。
グリッド吸着をON![]() にし、「作図」「二重線多角形」で、中の色を任意の色にします。
にし、「作図」「二重線多角形」で、中の色を任意の色にします。
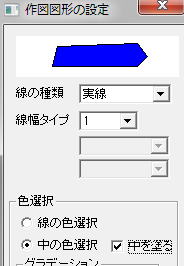
画面左下側を「バルコニー」![]() にしておくと、壁の厚み分二重線が短く書けるので、角の部分もピッタリ収まります。
にしておくと、壁の厚み分二重線が短く書けるので、角の部分もピッタリ収まります。
あとは壁上に二重線多角形を配置するだけです。左クリックで頂点をとり、ダブルクリック(作図終了)で配置できます。