二重線多角形で、バルコニー・円形バルコニー
「二重線多角形」は、二重線の端と端を閉じた多角形が作成されます。中を色で塗りつぶすこともできます。
手摺や塀などを作成するのに便利です。
「作図」→「二重線多角形」、もしくはアイコン![]() をクリックします。
をクリックします。
作成方法は「二重線」と同じで、左クリックで頂点を指定していき、画面左下の作図終了ボタン![]() で終了します。作成途中に右クリックで一つ前の頂点に戻ります。幅は画面左下のダイアログで指定します(片側0はできますが、左右両方に0は指定できません)。
で終了します。作成途中に右クリックで一つ前の頂点に戻ります。幅は画面左下のダイアログで指定します(片側0はできますが、左右両方に0は指定できません)。

バルコニー作図用に、クリックした位置から進行方向に、壁の厚み分の距離を進んだ(終点は戻った)ところに作図されるので、壁にめり込んだようにならずに手摺り部分を作図できます。
画面左側下の![]() 「ノーマル」を「バルコニー」
「ノーマル」を「バルコニー」![]() にします。(間取りっどPRO3・間取りっど6・間取りっどPRO2(version2.4.3以降)では、バルコニーと逆の方向に片側壁厚を補完する作図ができます。こちら)
にします。(間取りっどPRO3・間取りっど6・間取りっどPRO2(version2.4.3以降)では、バルコニーと逆の方向に片側壁厚を補完する作図ができます。こちら)
グリッド吸着ON![]() で、下記のようにクリックしていきます。クリック後に作図終了ボタン
で、下記のようにクリックしていきます。クリック後に作図終了ボタン![]() です。
です。
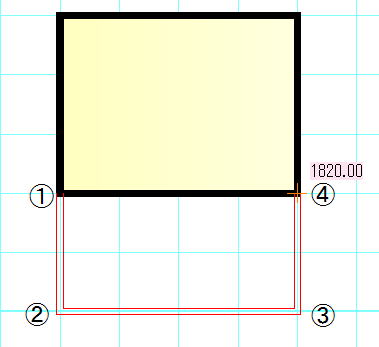 →
→ 
バルコニー内部に色を付ける場合・・・
バルコニーを「四角形部屋作成![]() (もしくは「多角形部屋作成」
(もしくは「多角形部屋作成」![]() )」で作図します。「バルコニー」の部屋がない場合は、「車庫」などで部屋名を出力せずに作図して、文字ツールで文字を追加するか、「ツール」「設定」「部屋情報の編集」でバルコニーやベランダなどの部屋を作成しておきます。
)」で作図します。「バルコニー」の部屋がない場合は、「車庫」などで部屋名を出力せずに作図して、文字ツールで文字を追加するか、「ツール」「設定」「部屋情報の編集」でバルコニーやベランダなどの部屋を作成しておきます。
バルコニーの部屋を作図します。
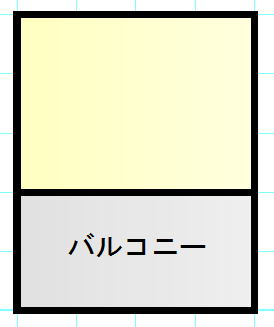
あとは上記の「二重線多角形」で壁に沿って手摺りを書きます。
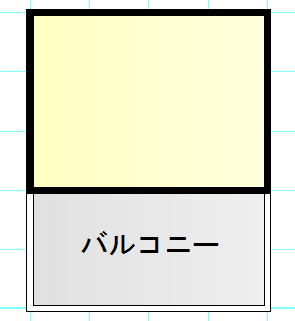
円形バルコニーの作成(二重線多角形、二重線のアール部分作成)
二重線多角形や二重線で曲線のようにポイントを自動的にとることにより簡単にアール部分を作成できます。以下のような作図ができます。
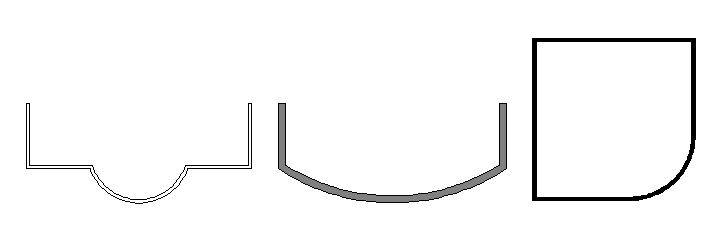
(バルコニーの円形部分やアールのついた壁)
作図手順
1・円形バルコニーを例に作図してみます。まず「作図」「二重線多角形」![]() を選び、中を白く塗りつぶします。
を選び、中を白く塗りつぶします。
壁の厚み分進んだ(終点は戻った)ところに作図されるので、壁にめり込んだようにならずに手摺り部分を作図できます。
画面左側の「バルコニー作成」![]() にします。
にします。
2・まず4点左クリックでポイントをとります(まだここでダブルクリックや「作図終了」で確定しないでください)。
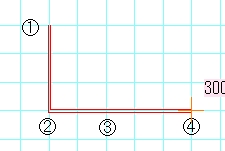
3・画面左下のダイアログをご覧ください。「アール作成」ボタンが設けられています。この「アール作成」を押すと2つ前のクリック位置を始点とし、1つ前のクリック位置を終点とするアール部分が作成できます。通常の円弧と違い、分割数分円弧上にポイントをとったことになります。分割数は多いほどより円弧に近い作図ができますが、作図が重くなったりしますので、図面の精度にあわせて分割数を選んでください(24〜36くらいで充分細かくとれます)。

「アール作成」を押すと「三点円弧」![]() と同じように円弧の大きさを決めます。円弧の大きさが決めにくい場合は「グリッド吸着」
と同じように円弧の大きさを決めます。円弧の大きさが決めにくい場合は「グリッド吸着」![]() をOFFにして作図してください。左クリックで確定です。
をOFFにして作図してください。左クリックで確定です。
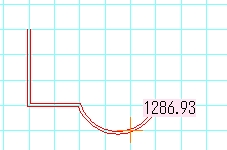
4・グリッド吸着をON![]() に戻し、あとは通常通りに左クリックでポイントをとり、「作図終了」(もしくは左ダブルクリック)で図形作成完了です。
に戻し、あとは通常通りに左クリックでポイントをとり、「作図終了」(もしくは左ダブルクリック)で図形作成完了です。
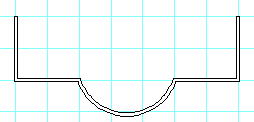
5・間違えた場合、アール部分を確定する前なら右クリックで元に戻りますが、アール部分を作図した後は右クリックで1つずつポイントを戻るので面倒です。その場合は再度「二重線多角形」の作図ボタンを押して作図をしなおしてください。
6・できあがった図形は通常の「多角形」と全く同じです。あとから中の色を変えたり、ハッチ作成(選択状態で右クリック「ハッチ作成」で模様の作成)したり、グループ化したりできます。
動画にて作成手順をご覧ください
色のついた円形バルコニーの作図・・・
部屋作成手順は、多角形部屋作成
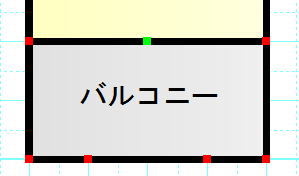
「選択」ボタン

アールを決めて左クリックします。
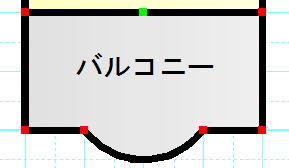
曲線部屋が出来上がります。
あとは「二重線多角形」で、手摺り部分に曲線バルコニーを作図します。
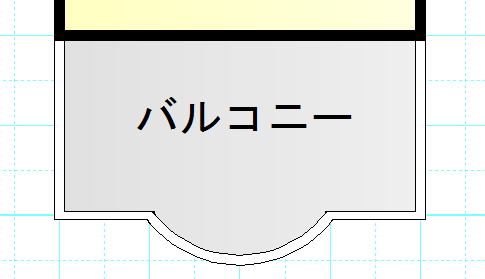
作図の多角形を利用した、塗りつぶし円形バルコニー作図方法・・・
上記の部屋作成を使用した方法では、アール部分に少し壁の形が見えてしまいます。
部屋の代わりに多角形を使用するときれいな作図ができます。
まず、二重線多角形で手摺り部分だけ作図します。
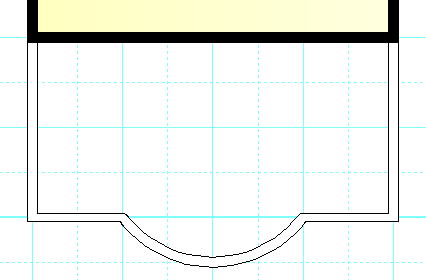
「作図」「多角形」
画面左のグリッド吸着をOFF、線吸着をONにします。
バルコニーの内側にマウスが吸着するので、内側をクリックしていきます。
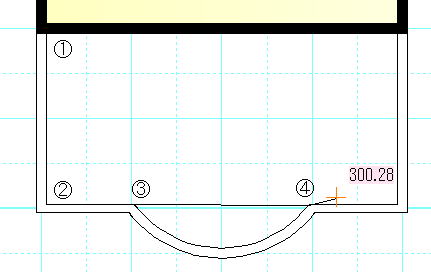
③と④の間は「アール作成」を押して、バルコニーの手すり内に収まるようにします。
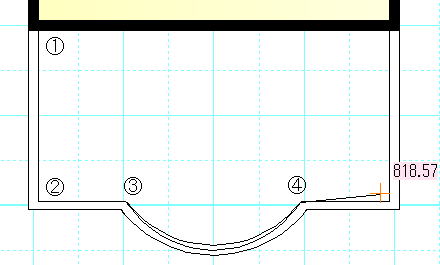
①のところまでクリックすると多角形が出来上がります。
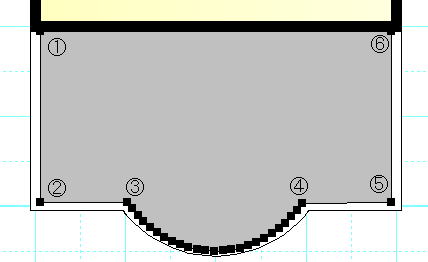
色のついた多角形が、手すりより上側にきているので、選択状態で右クリックし、「レイヤー内最下層へ移動」をします。
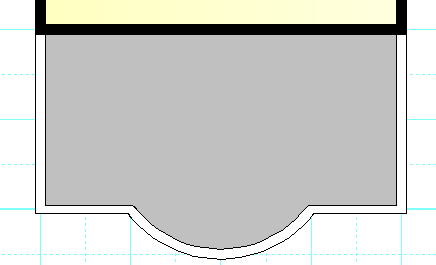
きれいな円形バルコニーの完成です。
要点に戻る







