グラデーション表示機能
間取りっどPROversion1.50よりグラデーション表示機能がつきました。「表示」「グラデーション表示」もしくはツールバーアイコン

(グラデーション表示 400×400ピクセルでjpeg出力)
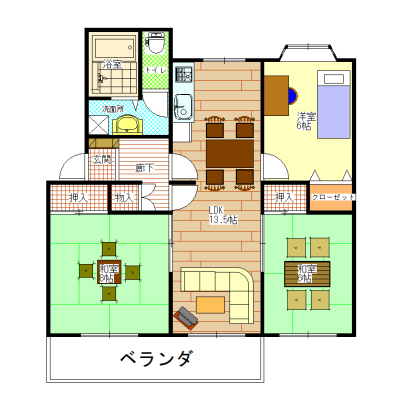
(通常表示 400×400ピクセルでjpeg出力)
今まで作成した図面も、グラデーション表示をするだけで全体が左から右にかけて白くなるようにグラデーションがかかります。
図形のグラデーション設定
「作図」の「四角形」や「多角形」などの図形で、グラデーションを細かく設定することができます。「作図」「四角形(多角形、円等)」で「プロパティ」を押します。

「有効」で全体がグラデーション表示の時にグラデーション表示します。有効をはずすとグラデーションなしです。
「中を塗る」で、「中の色選択」でグラデーションの第一色、「第二色選択」の色が第二色となります。
下のリストで方向を設定します。「左から右へ」で左の第一色から右の第二色へグラデーションします。第二色のデフォルト色は白色です。
作図した図形を「選択」で選択し、右クリックの「選択物のプロパティ」で内容を変更できます。
グラデーションの編集
デフォルトでグラデーション表示にすると左から右へのグラデーションになりますが、これを選択したものを「編集」「選択物のグラデーション変更」で方向を変えたり、グラデーションをはずしたりできます。

全体を選択した後に、「編集」「選択物のグラデーション変更」でリストから「上から下へ」にすると以下のようにグラデーションが上から下へかかります。また、「部屋だけグラデーションをはずす」にもできます。
 (上から下へ)
(上から下へ)
 (さらに部屋だけグラデーションをはずす)
(さらに部屋だけグラデーションをはずす)
「選択物のグラデーション変更」で、グループ単体を選択した時に「選択グループの要素をグループの大きさでグラデーションをつける」にチェックを入れると、そのグループ全体でグラデーションがかかります。例えば下記のように四角形が個別にあるグループの場合に全体でかけると以下のような違いがでます。
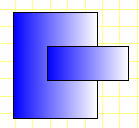
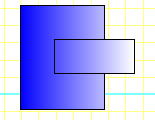
「作図」「角丸四角形」はこの「グループの大きさでグラデーションをつける」状態で作図されます。ですが、個別にグラデーションがかかっていた方がよりリアルに光が変化しているように見えますので、ほとんどこの機能を意識することはないと思います。
グラデーション表示の注意点
1・白黒表示時にはグラデーションはかかりません。
2・白、もしくは黒の塗りつぶしはグラデーションはかかりません。黒にかけたい場合は、「選択物の色変更」で黒に近い色に変更してください。
3・壁の色はグラデーションはかかりません。
4・グラデーション表示をしていると動作が遅くなります。作図が遅い場合はグラデーション表示をOFFにして作業をし、印刷や画像出力の際にONにしてください。
5・モノクロプリンタで出力するときれいにでないことがありますので、モノクロプリンタではグラデーション表示をはずしてください。
6・プリンタドライバが古かったり、対応していないとグラデーションがかからない場合もあります。印刷してグラデーションがかからない場合はドライバが更新されていないかプリンタメーカーのサポートをご覧ください。
7・グループの方向を変えてもグラデーションの方向は変わりません。
グラデーション表示につきましては、今後白だけではなく任意の色の設定や全体の濃さの変更などの改良を考えておりますが、過去の保存図面への影響や今後の操作性などの影響もありますので慎重に追加変更していく予定です。
ご意見がございましたら、お名前、製品シリアル番号をお書きの上弊社までお寄せください。
グラデーションについて





