地図くりえーたー3 FAQ
地図くりえーたー3をお使いのお客様から、よく弊社に寄せられる質問を掲載しております。各用語は、Windowsのヘルプと、地図くりえーたー3のユーザーガイドでお調べください。
以下のFAQにない質問は、ユーザーの部屋の地図くりえーたー3の部屋からご質問ください。
Q.登録時、シリアル番号を入れると不正ですと出る
A.
2016年9月30日以降に「地図くりえーたー3」を店頭、もしくはセットにてご購入いただいた方で、シリアル番号の上3桁が「w1b」のものが、登録できない場合がございました。
×「w1b」
○「w2b」
となります。上記番号の場合は上3桁を「w2b」でご登録ください。また、できましたら下記より弊社に古い番号をご報告いただけましたら幸いです。
地図くりえーたー3シリアル間違い
上3桁が「w1b」でないものは問題ございません。不正と出る場合は、半角英数になっていないか、
日本語モードになっておりますので、キーボードの「半角/全角」を押して、ご入力ください。
Q.日本語が出ない
A.
キーボードの「半角/全角」キーを押す。キーボードの「ひらがな」を押す。画面右下の「A」を「あ」に替える。
アプリ起動時に日本語入力ができるかどうかお確かめください。できない場合は、各IME等のサポートサイトをご覧ください。
アプリ起動時に日本語入力ができて、途中からできなくなる場合は、WindowsUpdateの不具合による可能性があります。
こちらをご覧ください。
Q.パソコン入れ替えの方法
A.
こちらをご覧ください。
Q.ベクター社ライセンスキー版 地図くりえーたー3のプログラムをダウンロードしたい
A.
ベクター社様からのライセンスキーを取得して、ダウンロード版を使用していた方は、PC引っ越しなどの際にプログラムを紛失していた場合、
ユーザーの部屋からダウンロードしてご使用いただけます。
Q.パソコン入れ替えの方法
A.
こちらをご覧ください。
Q.ワード、エクセル、ホームページへの地図利用について
A.こちらの要点をご覧ください。
Q.Windows8/7/Vistaでインストール完了後、ショートカットクリックしても反応がない
A.インストールが完了して、デスクトップ上のショートカット「地図くりえーたー3」をクリックしてもプログラムが起動しない場合は、ショートカットの上で右クリックをして、
「プロパティ」「互換性」「互換モードでこのプログラムを実行する」にチェックを入れてOKを押してください。
Q.作った道路や文字が「選択」できなくなった。動かなくなった。
A. 現在編集中のレイヤーが、道路などのオブジェクトがあるレイヤーと違う場合があります。画面左下の「○○層」というボタンを押してください(下絵・背景層になっている場合が多いです)。
![]()
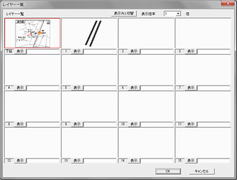
赤い枠で囲ってあるところが現在編集中のレイヤーです。オブジェクトがあるレイヤーと違う場所に赤い枠があると思います。オブジェクトのあるレイヤーをクリックして赤い枠を移動させてOKを押します。
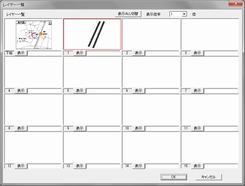
画面左下のレイヤー番号が変わり、オブジェクトが編集できるようになります。
![]()
「旧地図くりえーたー」をお使いの場合、「旧地図くりえーたー」では標準で0層に地図を作成していきました。「地図くりえーたー3」では1層が標準で、旧地図くりえーたーの0層にあたる部分が、「下絵・背景層」になっています。
過去に作成した図面を開くと編集中が「下絵・背景層」になる場合があります。選択して動かない場合は、現在編集中がどのレイヤーかを見るようにしてください。
Q.旧地図くりえーたー2(もしくは1)で保存した図面を開くと、道路の幅が太く(細く)なる
A.
旧地図くりえーたーでは、道路や鉄道の幅は縮尺を変えても一定なので、作成した図面を後から縮尺を変えた場合に道路の幅が縮尺で変わらないという問題がありました。
「地図くりえーたー3」では「地図サイズ(縮尺と同等の機能)」を後から変えても道路の幅も変わるように、なったのですが、旧地図くりえーたーで縮尺を変えて保存していたものも幅が変わって表示するため、逆に道路の幅が適正でない場合があります。
旧地図くりえーたーと同じ表示方法にするには、「ツール」「設定」「動作設定」で「地図サイズを変えても、道路や鉄道の幅を変えない」にチェックを入れます。
Q.インストールしようとすると、「マイクロソフト 追加ライセンス条項」と出て、同意を押してもインストールできない。
A.
インターネットのつながっていないパソコンで、インストールに必要なファイルを自動的にダウンロードしようとするとき、ネットにつながっていない環境だとそこでインストールがストップします。
下記ページより別のインストーラがありますのでそれをダウンロードしてください。ソフト内容は同じです。
地図くりえーたー3 ダウンロ−ドページ
Q.「作図」「直線」や「四角形」の「模様を付ける」で付けた模様が、印刷すると非常に細かくなる
A.「図形」の「模様を付ける」にしたものは、解像度により表示の状態が決定するので、画面に比べてより解像度の細かいプリンタでの印刷時に細かすぎて黒くなったりすることがあります。
その場合は選択してプロパティで「模様を付ける」のチェックをはずし、右クリックより「模様作成」で模様を作成してください。
ちなみにパターンが同じように印刷すると黒くなる場合は、「ツール」「設定」「動作設定」の「図形のパターンを印刷時に大きく表示するように調整する」にチェックを入れてください。
Q.画像を取り込んだけど上から道路や部品を置いても消える
A.「画像取り込み」(画面左側の富士山のアイコン)でjpegなどの画像を取り込んだとき、画像は一番上に表示されるので、道路などを配置しても配置した道路が画像の下に配置され画像に隠れてみえなくなります。「ツール」「設定」「動作設定」の「画像表示を最下層にする」で画像が一番下に描画されますが、取り込んだ画像の上に道路などを配置していくには「レイヤー」を使用します。
Q.地図が出来上がったけど真ん中よりずれている
A.「ツール」「図面中心点変更」で、クリックした位置が真中になります。
Q.地図が出来上がったけどちょっと小さい(大きい)
A.地図の大きさを変更するには画面左上の「地図サイズ」を使用します。
また、「ズーム」については、画面を拡大するものですが、作業しやすく拡大表示するもので実際の大きさを変更するものではありません。
Q.白黒で表示すると文字が消えます
A.白黒表示すると文字は黒くなります。「バックに色をつける」で黒の色をつけた白の文字は白のままです。
作図の時に黒の塗りつぶしの図形(四角形など)の上に白い色の文字でバックに色がないと白黒表示の時に文字が見えなくなります。そのときに「ツール」の「設定」の「動作設定」の「文字の色が白の時、白黒時にも白にする」にチェックを入れると文字が白の時は必ず白になります。また、赤などの塗りつぶし図形の上に白の文字があった場合チェックが入っていると、黒以外の塗りつぶし図形は白くなるので文字が白くなって見えなくなるので注意してください。
Q.縦書きにすると英数字が横向きになります
A.縦書きでは半角は横向きになりますので、縦書き時は英数字も全角で書くようにしてください。
Q.文字を作成すると文字化けしてしまいます
A.日本語のあるフォントを使用していないのが原因です。文字ツールで文字入力画面で「フォントの設定」を押します。フォント名を「MS ゴシック」や「MS 明朝」にしてください。また、文字セットは「日本語」にしてください。
Q.図形の回転(上下・左右の反転)ができません
A.グル−プ化されたもの以外は回転できません。それでグル−プ化された後、再度、回転させてみて下さい。また複数の図形を選択されている場合、グル−プ化されていないものを含んでいないかどうか確認下さい。
Q.指定した複数の図形がグル−プ化できません
A.選択した図形の中ですでにグル−プ化されたものがある場合は再びグル−プ化できません。いったん「グループ」「グル−プ化解除」してから再度、グル−プ化してみて下さい。
Q.「多角形」描画で、作図後に線が残り、次の作図に移行できません
A.図形を完全に閉じられて、各コ−ナ−に黒い点が表示されていますか。
終点を始点と同位置にして、図形を完全に閉じるようにしましょう。閉じられていないと、描画作業終了として認識できません。拡大して作業されると、始点と終点を完全に閉じるのが容易になります。尚、右クリックを押していくと多角形の書き直しが出来ます。
Q.カラーで作りたいのに画面が白黒で表示されています
A.「表示」の「白黒表示」 になっているかご確認ください
Q.「地図くりえーたー3」が起動できません
A.CD-ROMを入れても起動しない場合は、デスクトップ上にあるコンピュータ(マイコンピュータ)をクリックし、「リムーバブル記憶域のあるデバイス」のCD(DVD)のドライブを指定します。ファイルの一覧が表示されましたら、その中の「setup.exe」をクリックしてインストールを行ってください。
ファイルの一覧が表示しない場合は、まずパソコンを再起動し、もう一度上記操作を行ってください。
これでも表示しない場合は、お使いのパソコンがCD-ROMのドライブ自体を認識していないか、CDに不良があるなどの原因が考えられます。
お手元にある「地図くりえーたー3」以外のCDを挿入し、上記操作でファイルの一覧が表示されるかお調べください。もし同じように表示できない場合はCD-ROMドライブに問題がある可能性がありますので、お使いのパソコンメーカー(CDドライブのメーカー)のサポートをご利用ください。
もし「地図くりえーたー3」のみ認識していないようでしたら、ページ巻末にある弊社サポートまでご連絡ください。
Q.印刷時の線を太くしたい
A.画面に比べて、プリンタの解像度(ドット数)は非常に細かく、「地図くりえーたー3」の部品や線は一番細い線で印刷されるようになっています。
「ツール」「設定」「全般」「線幅タイプ(印刷時の線の太さ)のピッチ」で、画面とプリンタでの線の太さ倍率を設定できます。ここの「プリンタ出力時の太さ」を3倍くらいにすると太くしかっかりした線になります。
道路の淵の印刷時の太さは、「ツール」「設定」「全般」「印刷時の道路の淵の太さ」の倍率を2から3倍にしてください。
Q.「直線」や「四角形」の「線幅タイプ」の数値を大きくしても、画面では太くなるが印刷しても太くならない。
A. 画面に比べて、プリンタの解像度(ドット数)は非常に細かく、「地図くりえーたー3」の部品や線は一番細い線で印刷されるようになっています。
「ツール」「設定」「全般」「線幅タイプ(印刷時の線の太さ)のピッチ」で、画面とプリンタでの線の太さ倍率を設定できます。ここの「プリンタ出力時の太さ」を3倍くらいにすると太くしかっかりした線になります。
道路の淵の印刷時の太さは、「ツール」「設定」「全般」「印刷時の道路の淵の太さ」の倍率を2から3倍にしてください。
Q.メールで地図くりえーたー3のファイルを添付して送ったら開けないといわれた
A. 地図くりえーたー3のファイル(c_zファイル)は地図くりえーたー3がインストールされているパソコンでないと開けません。一般のパソコンで作成した図面を見るには、画像出力で
jpegなどの形式にして送る必要があります。
Q.印刷できません。または印刷状態(向き)が違う
A.用紙、または向きが違う場合・・・「ファイル」「用紙設定」で設定している用紙と向きと違っている場合は、印刷のプリンタの横に出てくる「プロパティ」で、図面サイズで指定しているサイズと向きであっているかお確かめください。
カラープリンタなのに白黒で印刷される・・・ 「表示」の「白黒表示」にチェックが入っていないか確かめてください。
エラーがでて印刷できない・・・ 他のアプリケーション(メモ帳等)やプリンタテストを行ってください。 間取りっどだけ印刷できない場合は、エラー内容によってプリンタドライバなど、プリンタ側でおきている問題かどうかわかりませんので、お使いのプリンタメーカーのサポートをご利用ください。
Q.直接「地図くりえーたー3」の保存ファイルをクリックしてもファイルが開かなくなった
A.拡張子「c_z」が「地図くりえーたー3」のファイルであるとパソコンが認識していません。
保存ファイルの上で右クリックし、「プロパティ」をクリックします。「プログラム」が「「地図くりえーたー3」でない場合は「変更」を押します。推奨されたプログラムの欄に「地図くりえーたー3」がありましたら、それを選択して「この種類のファイルを開くときは、選択したプログラムをいつも使う」にチェックを入れてOKを押します。
推奨されたプログラムに「地図くりえーたー3」がなければ、「参照」のボタンを押し、インストールしたフォルダを指定します。デフォルトで「C:\lilacsystem\地図くりえーたー3」です。そのフォルダの中の「czcreate」というファイルを選択し、「開く」を押します。あとは「この種類のファイルを開くときは、選択したプログラムをいつも使う」にチェックを入れてOKを押します。





